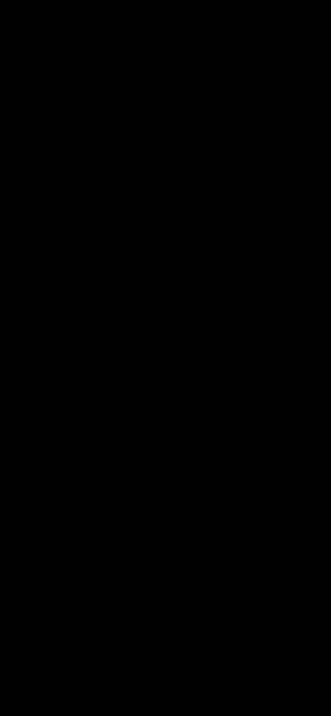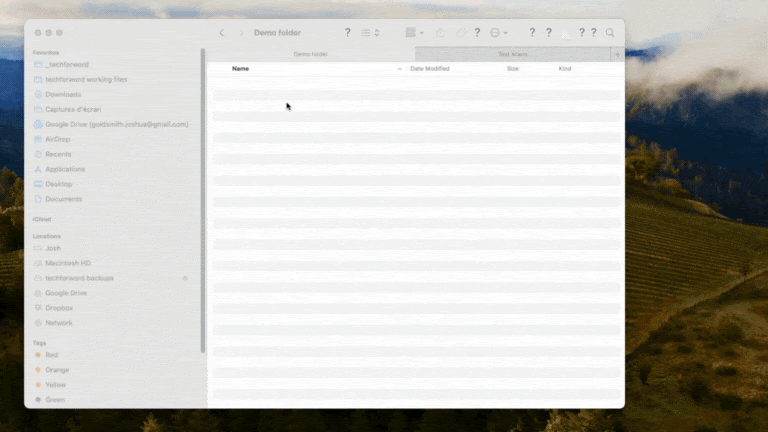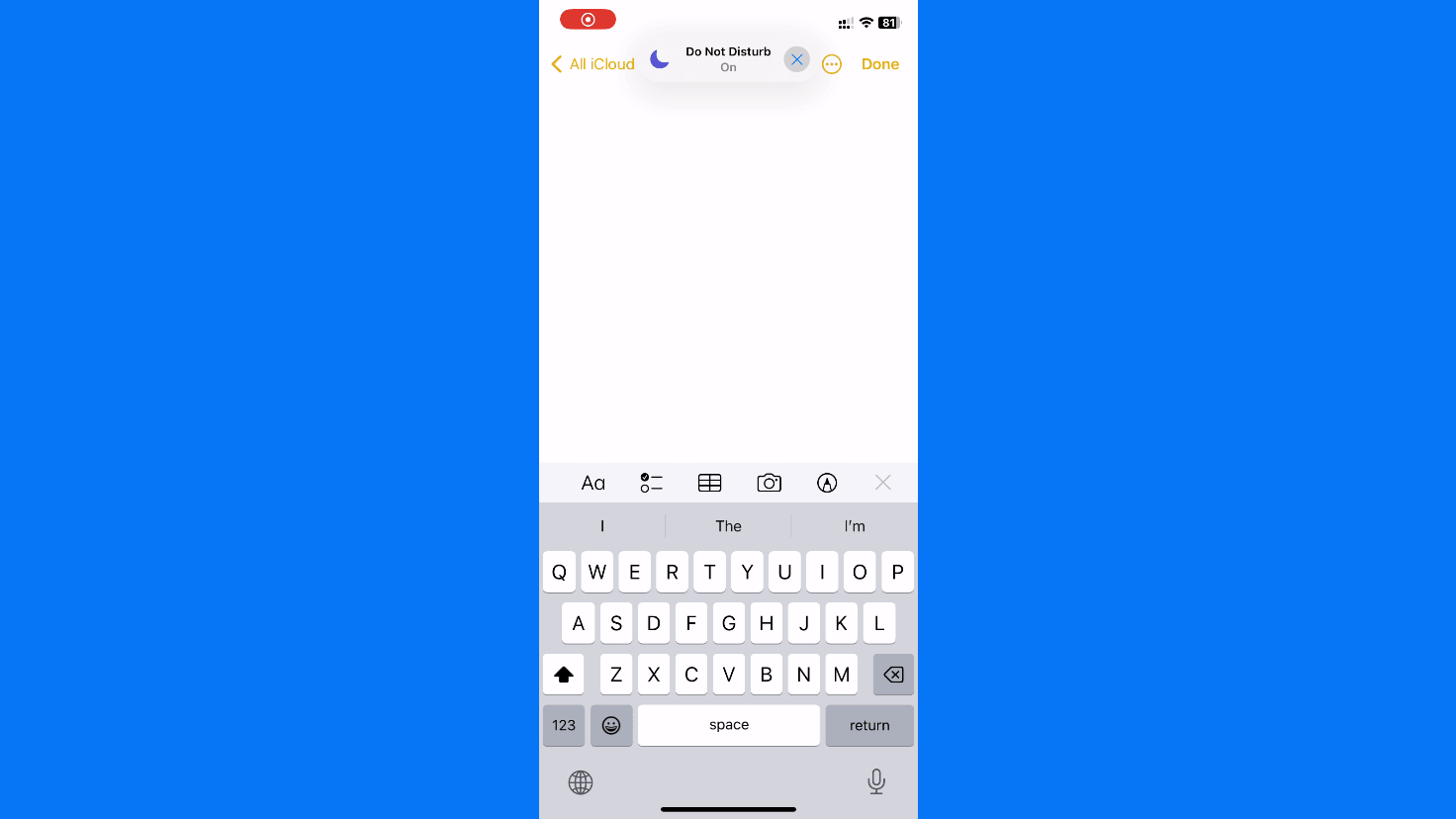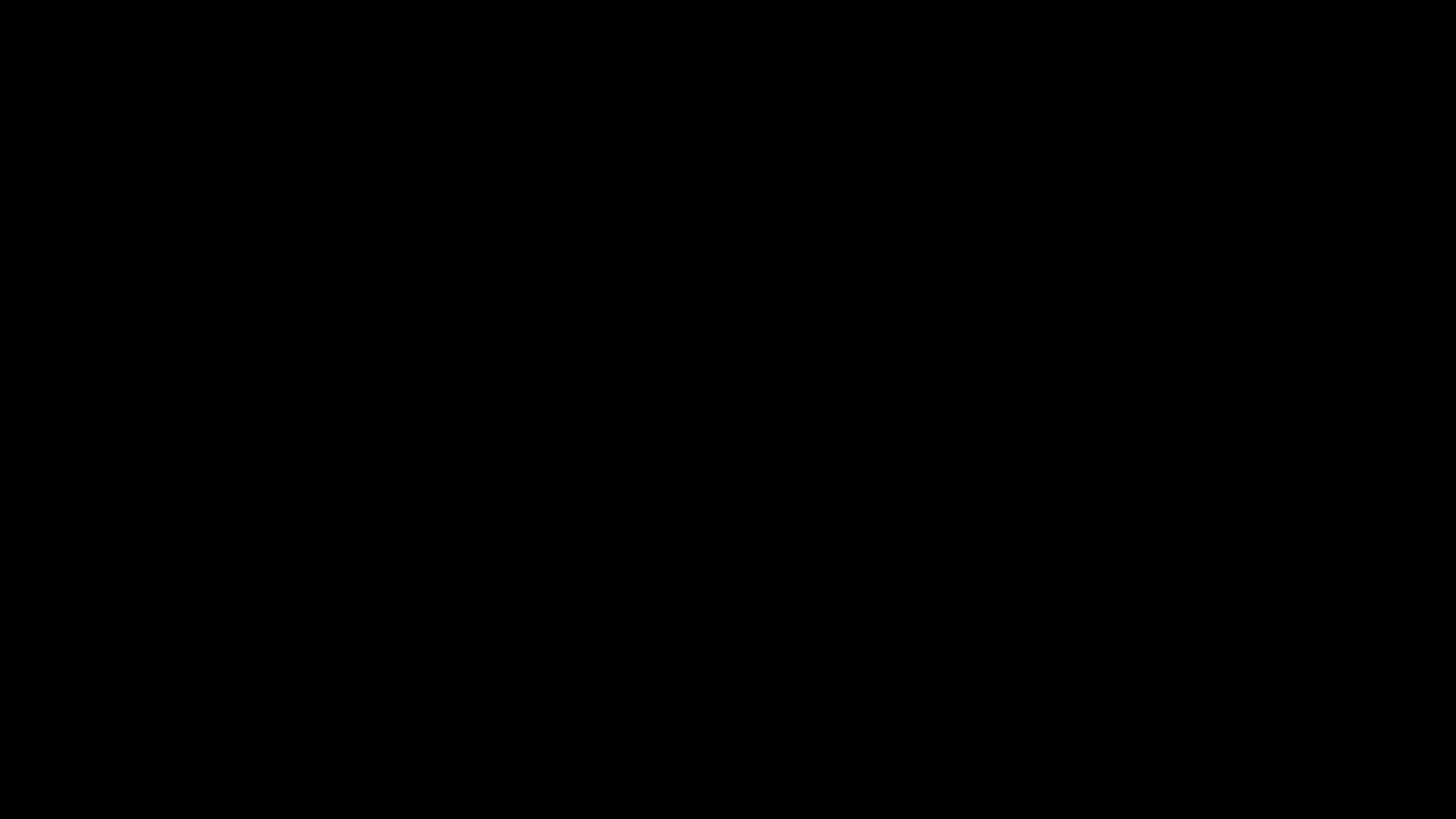Digitize docs on the go with free apps
Translators and interpreters often face mountains of notes, glossaries, receipts, and contracts. But you don’t have to drown in piles of paper!
In this article, we’ll explore free apps to scan documents using your phone or tablet, edit and save your scans – as well as the free optical character recognition (OCR) built into a tool you may use every day.
Why scan documents?
Scanning keeps all the paperwork you deal with as a professional translator or interpreter in one place. And though I love my flatbed scanner, I can’t use it on the go. That’s where mobile scanning apps come in.
Attend a professional conference and want to write off your expenses? It’s easy to plan to scan all your hotel, transportation, and meal receipts when you get home, then never do it. Instead, grab your phone and scan those invoices immediately.
Ever had a speaker share a paper version of their speech right before you’re scheduled to interpret? Pick up your phone, scan the document, and share it with the team.
Even better, use OCR to make that text machine-readable, then use DeepL Pro’s document-level machine translation to save your bacon when the speech is read at light speed. (To learn how, check out my article, DeepL: More than just a translation tool.)
Key features in scanning apps
Any scanning app worth its salt will offer edge detection, automatic scanning, auto-cropping, and perspective correction. In other words, the app should identify the document borders, automatically capture the text, remove backgrounds, and correct perspective so it appears as if it were scanned flat.
Ideally, your app will offer multi-page scanning, combining multiple pages into a single PDF document.
I recommend choosing an app that makes it easy to rename scanned documents, upload or sync them to your preferred cloud storage, and run optical character recognition.
Most cloud storage tools offer their own app. Google Drive and Dropbox have built-in scanning features. Microsoft users can turn to the standalone Microsoft Lens app, and iOS users will find scanning in the Notes app. My recommendation: Use the app that matches up with your storage tool of choice.
Scanning with the Google Drive app
Google users may be surprised to learn about the mobile scanner built into the Google Drive. The feature has been available in the Android app since 2013 and the iOS app since 2023.
To scan, just open the app, tap the Camera icon (on Android) or Plus icon (on iPhone or iPad), and point the camera at your document. A blue line around itindicates automatic cropping. You can toggle on automatic capture to scan multiple pages, or manually crop, rotate, adjust colors, and more.
Name your document (or use the suggested title), save it as a .pdf or .jpg, and (optionally) pick where to save it on your Google Drive. Android users can further streamline the process by adding a scanning shortcut to their Home screen.
Quickly scan and save documents using native apps like Google Drive
Google Drive offers excellent OCR in over 200 languages – more on that later.
Dropbox app
The free Dropbox mobile app offers a built-in scanner with edge detection, auto-cropping, auto-scanning, and perspective correction. (You’ll find a demo here.)
Like Drive, the app lets you capture multi-page scans, edit, rotate, and rename documents, and save them in .pdf or .png formats.
Dropbox’s built-in OCR is only available for paid users and is limited to English. If you’re already a paid Dropbox user, it should suffice for basic on-the-go scanning.
Microsoft Lens
The free Microsoft Lens app has been available on Android and iOS since 2015. Like the other apps covered above, it automatically detects edges and lets you crop, rotate, and edit images after scanning.
However, it lacks several features available in other apps, like the ability to automatically capture images and create multi-page scans. Instead, you need to tap the Camera button to take a photo or the “Add” button to add each additional page manually.
But it does come with some neat features.
Microsoft Lens is optimized for various “capture modes.” When you open the app, you can pick between Document, Whiteboard (for handwritten notes on dry erase boards), Business Card (which saves business card info to Contacts), or Actions.
Under the Actions menu, select Table to extract text from printed tables. This nifty feature lets you quickly digitize paper glossaries. After snapping a photo, Lens will prompt you to review and correct any uncertain text. Then, copy or share the table.
Easily digitize your documents on the go with top-rated free scanning apps like Microsoft Lens
After naming a file, you can save it as a photo or PDF or send it to OneNote, OneDrive, Word, or PowerPoint. (OneDrive doesn’t have a built-in scanning app; use Microsoft Lens instead.)
If you save a file to Word, Lens will automatically run OCR, which is available in around two dozen languages.
iOS Notes
Apple user? The Notes app on your iPhone or iPad has offered a free scanner since 2017.
Open the Notes app, tap the Camera button, then pick Scan Documents. Auto mode scans single and multi-page documents; manual capture is also available. After capturing an image, you can use Markup to add notes or sign a document.
One great little-known feature is the Continuity Camera, which lets you use your iPhone or iPad to add a scan or photo to various built-in Mac apps, including Mail, Messages, Notes, Keynote, Numbers and Pages. Right click (or control click), then choose “Insert from iPhone or iPad” and “Scan Documents.” The Camera app opens on your mobile device. After scanning, your image appears in the open app.
Pro tip: Use this trick straight from the Finder, and iOS will convert the document you scan on your mobile device to a PDF and save it in the open folder.
Apple users can scan and even add notes to documents on the go with the native Notes app
Notes also offers Scan Text, with high-quality OCR in about a dozen languages. Click the camera icon, then pick Scan Text. Position the text in the frame, then tap Insert to add it to your note. Though this won’t do the trick for long documents, it will digitize short text snippets in a flash.
Quickly scan and extract texts from documents on the go using native apps like Notes
Optical Character Recognition on the web with Google Drive
As we have seen, some scanning apps offer built-in OCR. This makes your documents searchable so you can quickly edit files, load text into a CAT tool, digitize paper glossaries, manually extract terminology with a tool like Interpreters’ Help or automatically extract terms with SketchEngine or Copilot.
Although some of the above apps offer solid OCR, grab your computer to access one of the best free OCR options on the internet.
Upload a photo file (.jpeg, .png or .gif) or a PDF to Google Drive. Right click the file and select Open with > Google Docs. Google’s OCR (in 200+ languages) does a decent job maintaining formatting, font sizes and types. Depending on the quality of your scan, it may also maintain lists, tables, or columns.
Easily scan and translate target language documents with OCR-enabled apps like Google Drive
For complex files, opt for a paid option. You probably already have a Microsoft Office 365 subscription, which lets you convert PDFs to Word in 70+ languages. If you’re looking for the OCR gold standard, turn to the excellent (but pricey) Abbyy FineReader.
I’ve also found decent results using ChatGPT and the prompt:
“Run OCR on the [LANGUAGE] text in this image. Mark any sections you are unsure of that require review.”
This also works on the go. Just snap a photo and run OCR on it from the ChatGPT app.
ChatGPT is another free option to extract text in your target language
Grab your phone and start scanning!
As we’ve seen, most cloud storage tools offer built-in scanning features or companion apps. The app that comes with your cloud storage tool is your easiest bet, while Google Drive offers the best free features, with automatic capture, multi-page scanning, and OCR in hundreds of languages.
Doing a lot of scanning? My favorite paid app, SwiftScan, offers fast edge detection,auto-scanning, auto-upload and sync to Cloud services (including Dropbox, Google Drive, OneDrive, Box, Evernote and iCloud), OCR in dozens of languages, and advanced features like smart naming templates, workflows, and annotation.
But you don’t need a paid app to stay organized and streamline your mobile office. Just download one of the apps above and start scanning receipts and contracts on the go. It’s time to say goodbye to paper clutter and embrace digital document management.